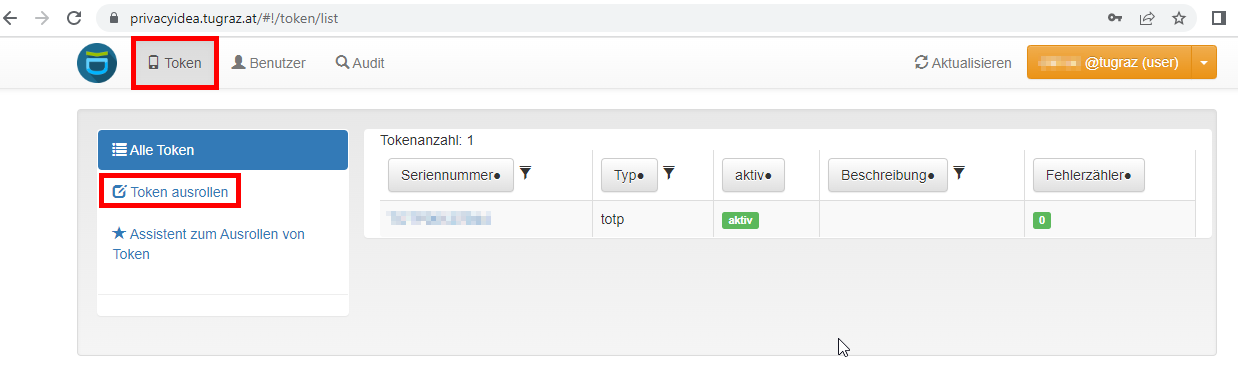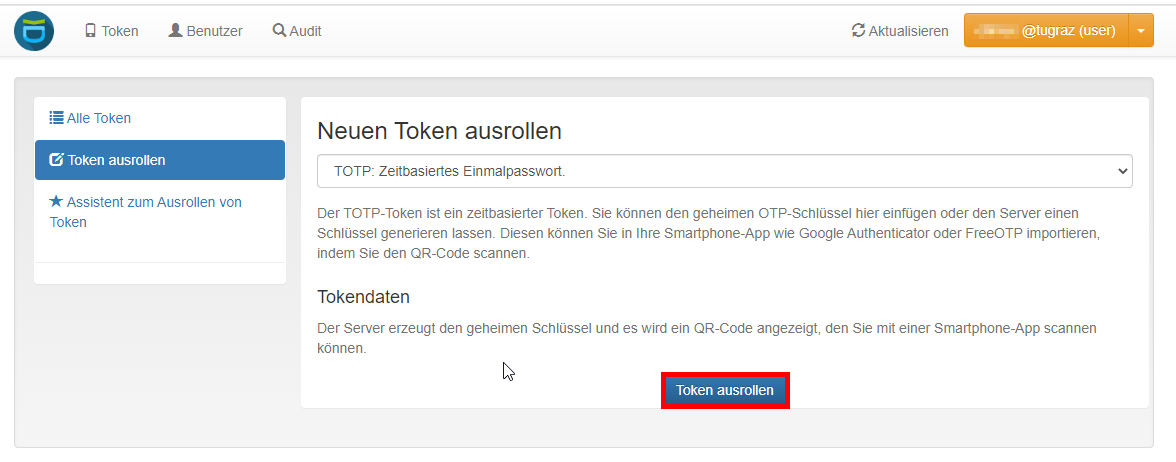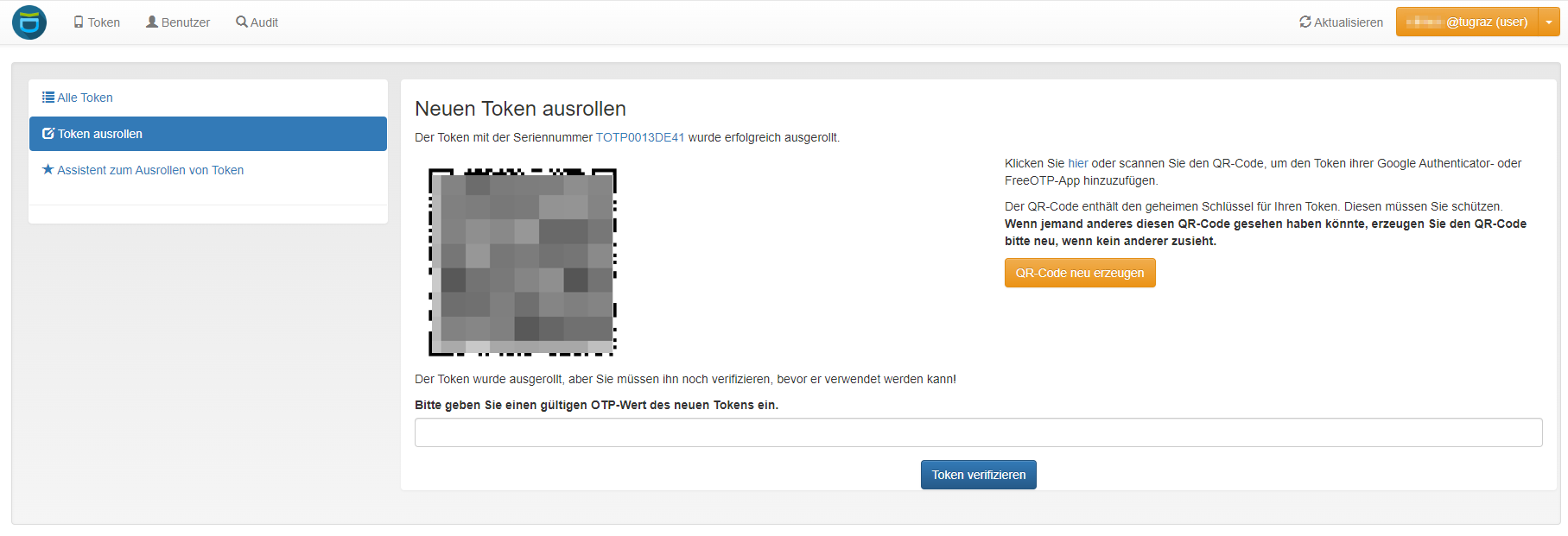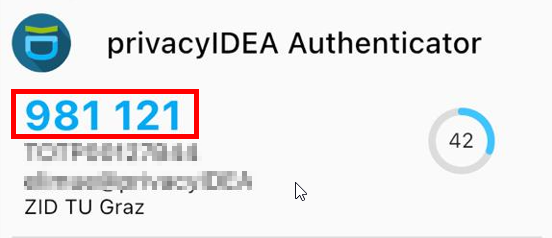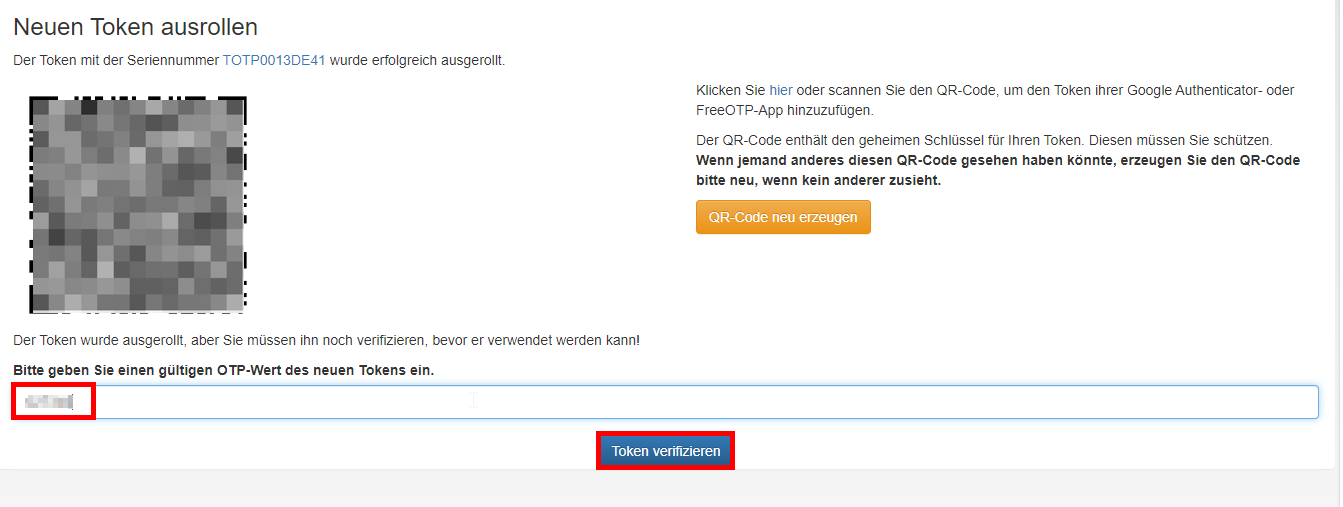Weitere Token
Weitere Token sind nicht zwingend erforderlich, sollten Sie aber aus
irgendeinem Grund keinen Zugriff mehr auf den ersten Token haben,
müssen Sie über den IT-Support erst wieder einen Token
beantragen, was einige Zeit in Anspruch nimmt, daher raten wir dazu,
zumindest einen 2. Token auf einem anderen Gerät zu aktivieren.
Auch die
ID Austria kann in unseren
SSO-Systemen als 2FA-Lösung verwendet werden, wenn diese aber am
selben Endgerät wie der 1. 2FA-Token installiert ist, hilft auch die
ID Austria bei einem Verlust oder Defekt dieses Endgeräts nicht,
ausserdem kann die
ID Austria nicht mit unserem VPN-System gekoppelt
werden.
Um einen weiteren Token auf einem anderen Endgerät zu aktivieren,
gehen Sie wie folgt vor:
- Voraussetzung:
Sie haben einen gültigen aktiven Token.
Falls Sie keinen gültigen aktiven Token mehr haben, müssen
Sie das melden, dann bekommen Sie in TUGRAZonline
wieder einen Erstregistrierungstoken angezeigt und mit diesem können
Sie dann wieder eine Erstaktivierung
durchführen.
- Überlegen Sie, auf welchem weiteren Gerät Sie den nächsten
Token aktivieren möchten, bis zu 4 Token sind möglich, wir empfehlen
mindestens 2 zu aktivieren:
- Auf einem (weiteren) Smartphone
- Auf einem Tablet
- Auf einem Notebook
- Auf einem Desktop-Rechner
Installieren Sie auf diesem Gerät die für Ihr Betriebssystem
empfohlene Anwendung.
-
Öffnen Sie auf Ihrem Rechner die privacyIDEA-Webseite.
-
Tragen Sie folgendes ein:
-
im Feld TU Graz-Benutzername:
Ihren TUGRAZonline-Benutzernamen
- im Feld Einmal-Kennwort:
die 6stellige Zahl (Code) aus der 2FA-App Ihres Geräts mit einem
aktiven Token.
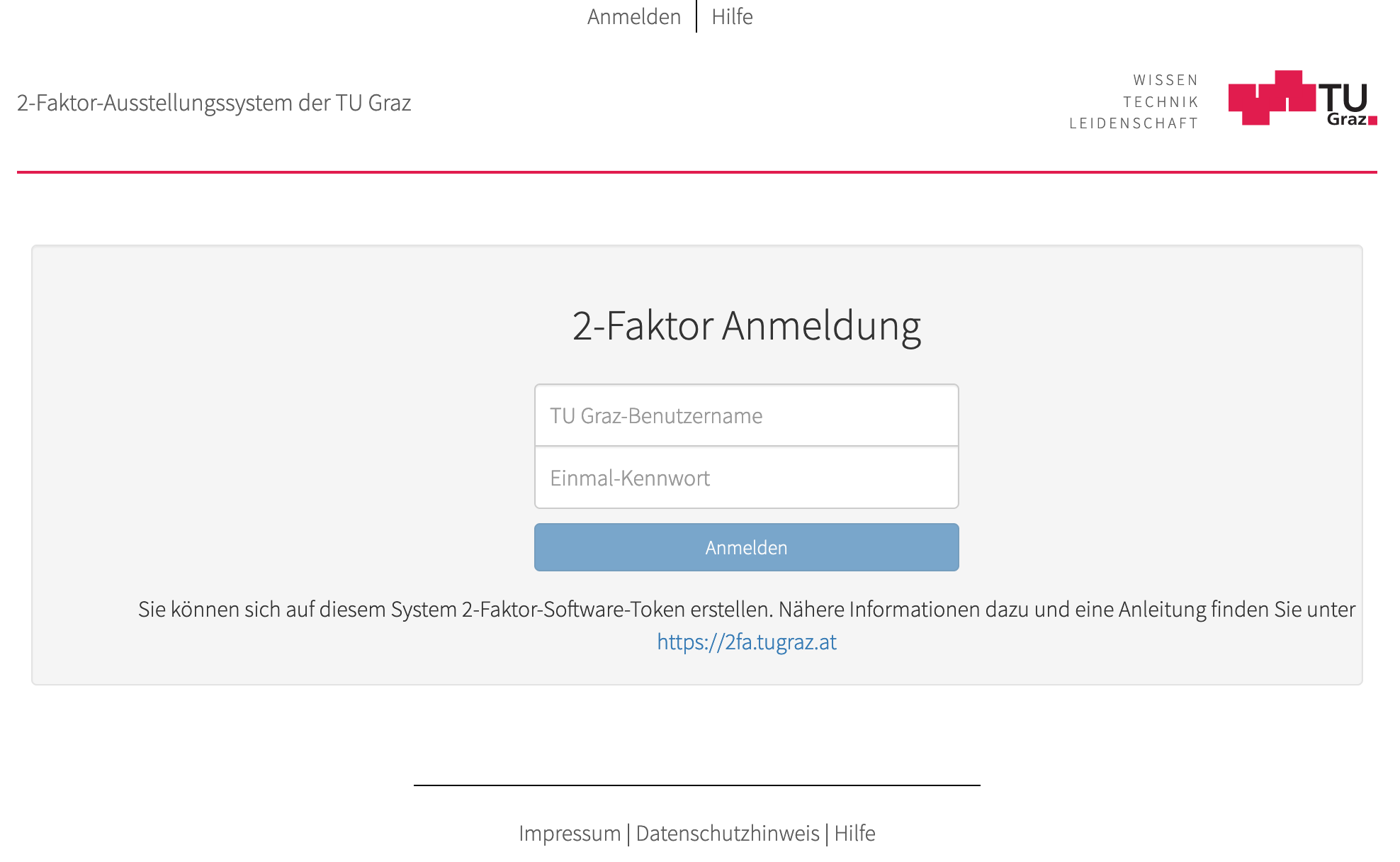 Klicken Sie auf Anmelden.
Klicken Sie auf Anmelden.
-
Klicken Sie auf den Menüpunkt Token und Token ausrollen.
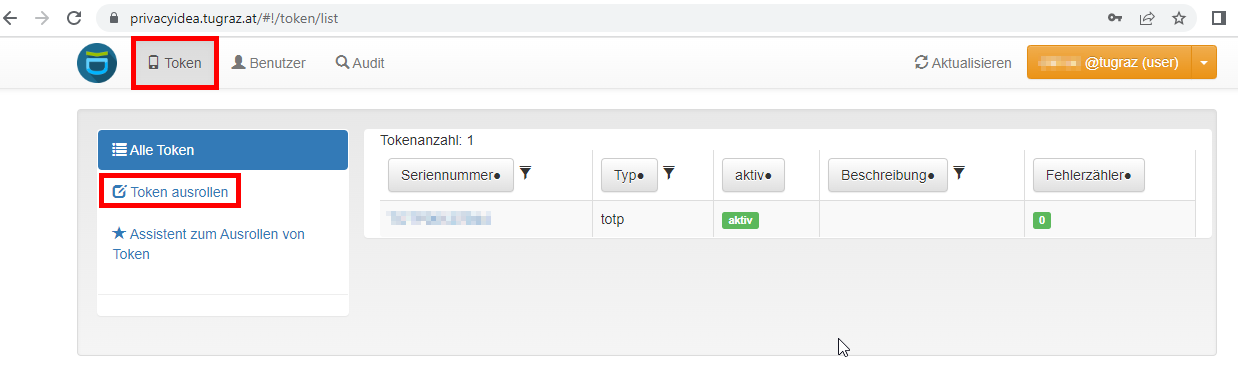
-
Klicken Sie erneut auf Token ausrollen.
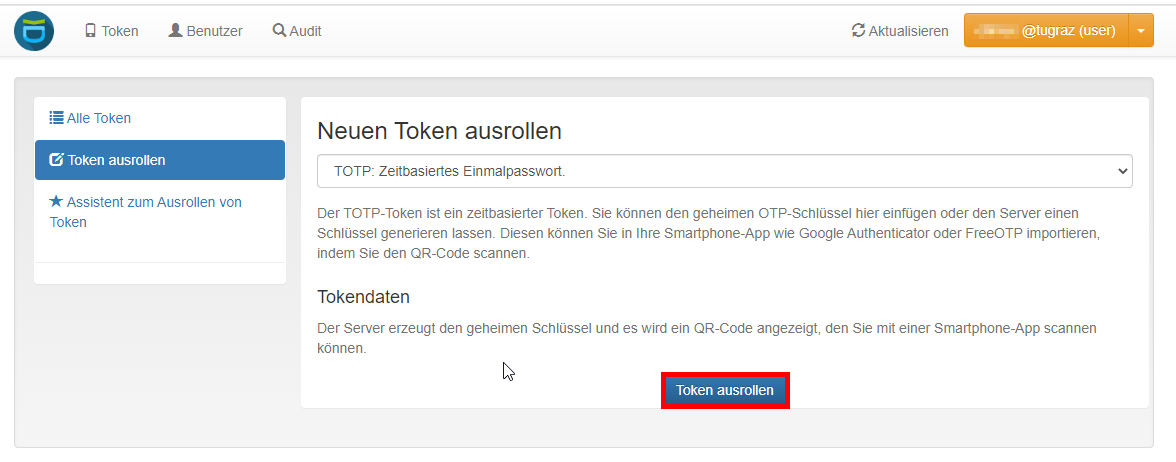
-
Sie bekommen nun einen QR-Code angezeigt.
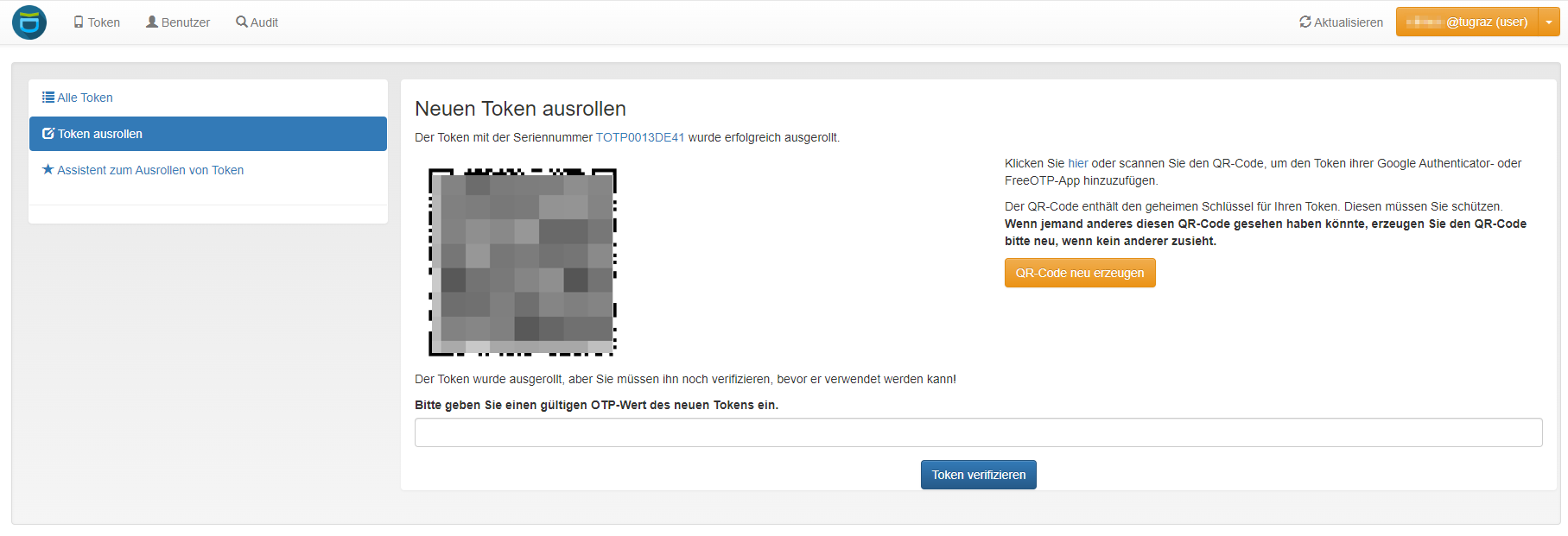
Weiter geht es analog zur Aktivierung des 1. Tokens, hier am Beispiel der
mobilen App
privacyIDEA dargestellt (für die Desktop-App
folgen Sie den Beschreibungen
dort):
-
Nehmen Sie das Gerät, auf dem Sie den weiteren Token installieren
möchten, und scannen Sie den QR-Code mithilfe der dort installierten
2FA-App.
-
In der App auf diesem Gerät wird nun eine 6stellige Zahl angezeigt,
in der privacyIDEA-App schaut das dann so aus:
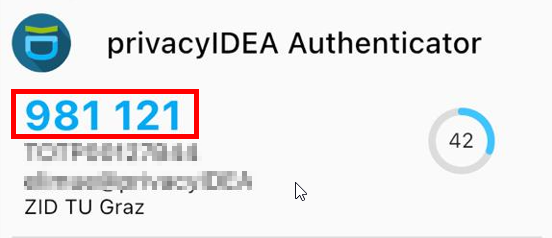
-
Tragen Sie diese Zahl auf der privacyIDEA-Webseite im Bestätigungsfeld
ein und klicken Sie auf Token verifizieren.
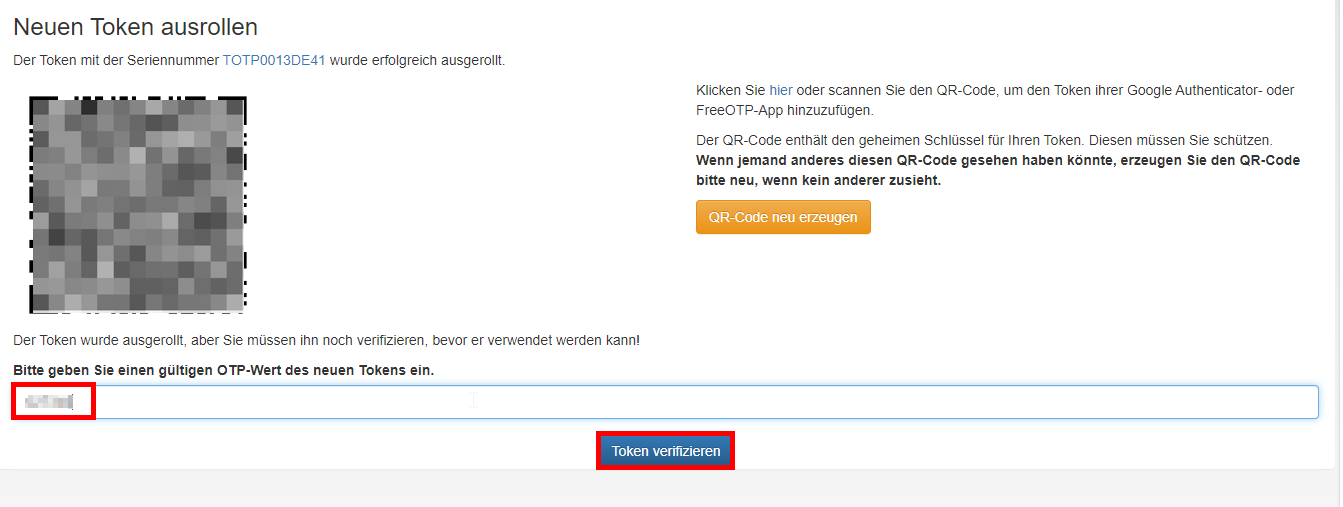
Ohne diesen letzten Schritt (die Verifizierung) haben Sie zwar einen
weiteren Token angelegt, dieser wird aber nicht funktionieren!
-
Sie haben einen weiteren Token erfolgreich angelegt.

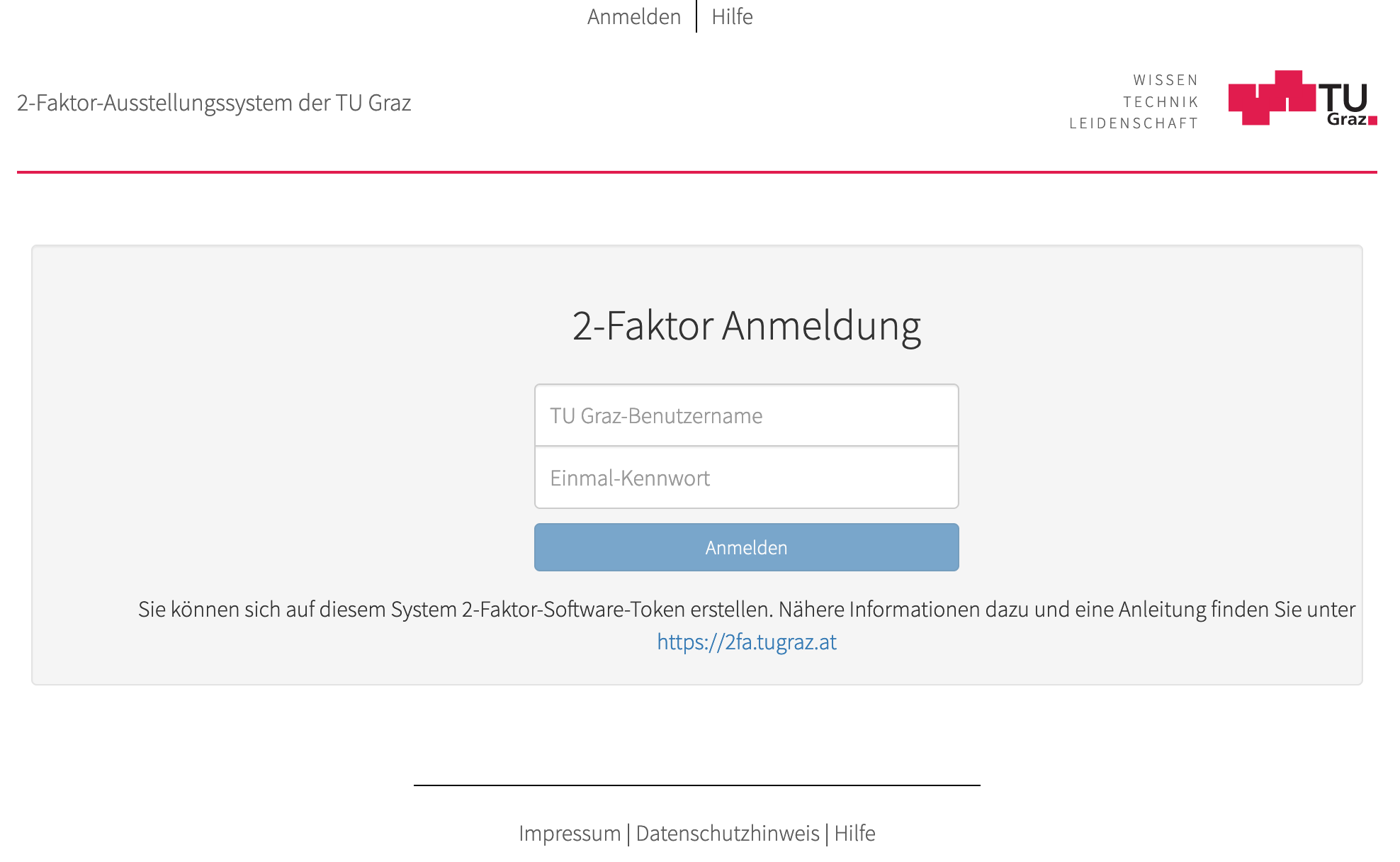 Klicken Sie auf Anmelden.
Klicken Sie auf Anmelden.