Ab der 2FA-Aktivierung werden Sie nach jeder Anmeldung auf der SSO-Login-Seite

im nächsten Schritt auf eine zusätzliche Seite weitergeleitet:
In Ihrem AnyConnect-VPN-Client werden Sie nach 2 Kennworten gefragt, das erste ist Ihr Netzzugangskennwort (nicht Ihr TUGRAZonline-Kennwort!), als 2. Kennwort ist ein OTP aus einem Ihrer aktiven Token einzugeben:

Öffnen Sie am Smartphone oder Tablet die installierte 2FA-App oder starten Sie die Desktop-Anwendung oder schauen Sie auf Ihr Hardware-Token und geben Sie die 6stellige Zahl (den Code/das OTP), die Ihnen da angezeigt wird, auf der Login-Seite bzw. im VPN-Client ein.
App am Smartphone oder Tablet:

Programm am Desktop/Notebook:
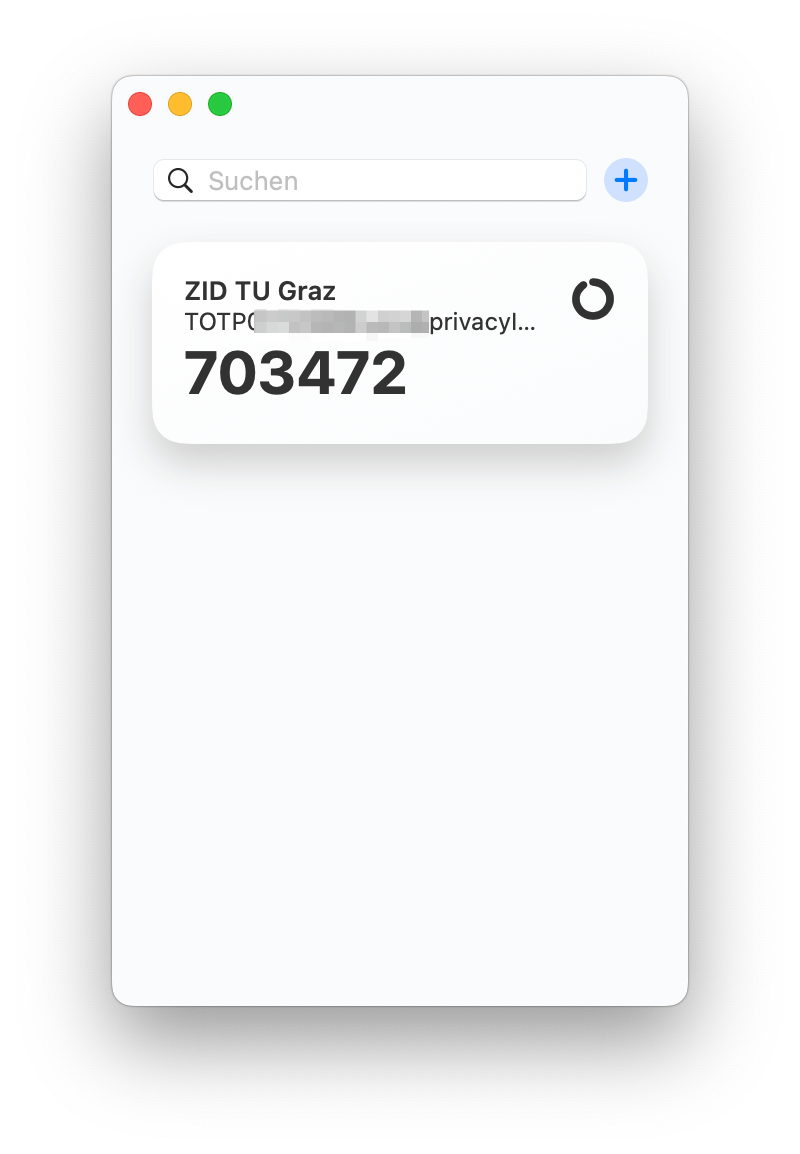
Zur Information: Es werden zeitbasierte Einmal-Kennwörter (TOTP) erzeugt, die alle 60 Sekunden neu generiert werden.
In den meisten Apps kann man den Code durch „antippen“ in die Zwischenablage kopieren und dann z. B. mit Strg-v, command ⌘-v (o. ä.) ins Eingabefeld eintragen, ohne den Code abtippen zu müssen. (Funktioniert natürlich nur am selben Gerät, also entweder Smartphone oder Desktop und nicht mit einem Hardware-Token).
Um sich nicht auszusperren, wenn Sie einen Token vergessen haben oder das Smartphone oder der Hardware-Token defekt ist, raten wir dringend dazu, zumindest einen zweiten Token z. B. am Computer (Desktop oder Notebook) zu installieren.